小学校の教員をしているベールと申します。
少し、若干、かなりADHD傾向があり、これまで幾千もの失敗を重ねてきました。
特に多かった失敗は、タスクの抜け漏れです。
しかし、最近ではタスクの抜け漏れによる失敗はかなり減りました。
要因は主に「紙の手帳からGoogleカレンダーにタスク管理を一元化したこと」です。
Googleカレンダーがいかにタスク管理に役立つか、その魅力について書いた記事もありますので、まだご覧になっていない方は、先にチェックしてみてください。
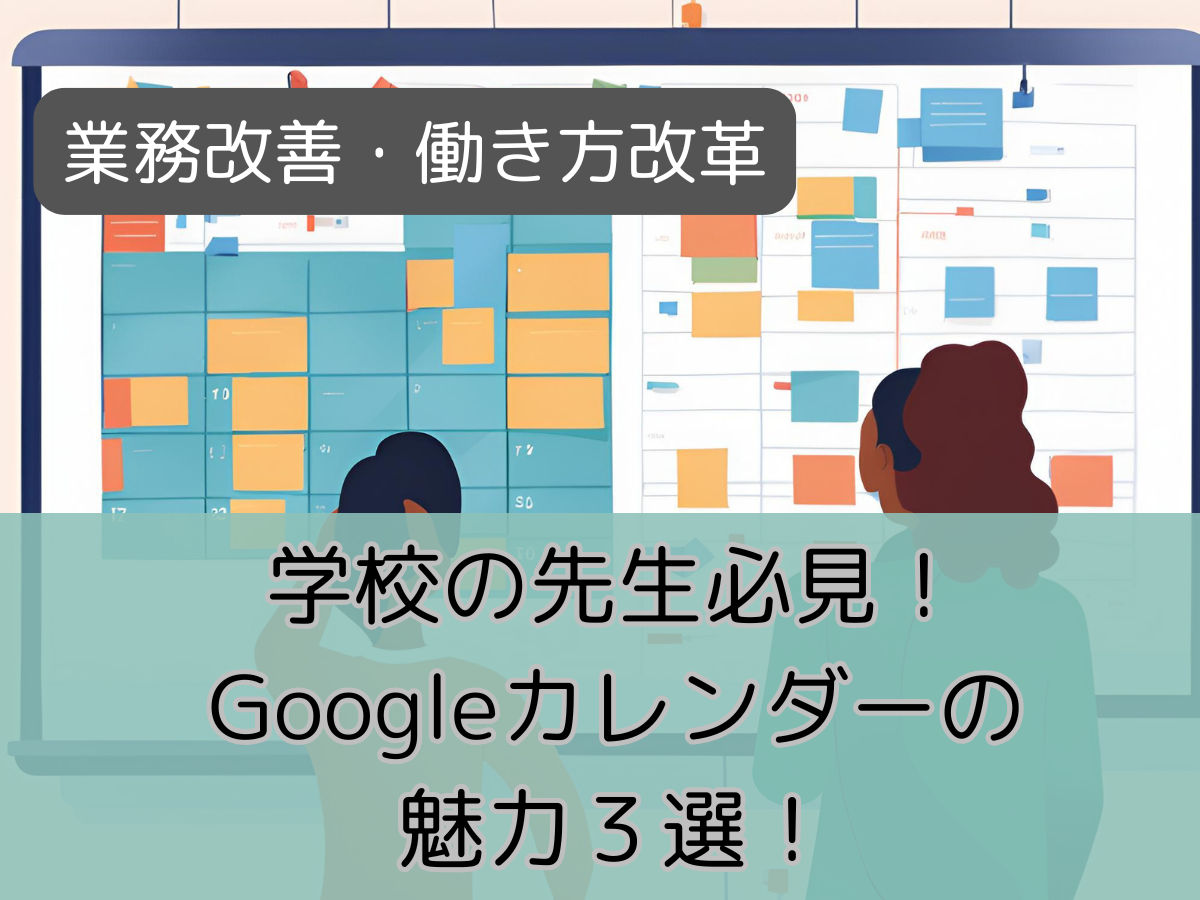
今回は、Googleカレンダーを使ったことがないという教員の皆様に向けて、基本的なGoogleカレンダーの使い方を紹介します。
Googleカレンダーで自分がよく使う機能にしぼって、写真を使いながら分かりやすく説明しますので、ぜひ最後まで見ていってください!
カレンダーの作成
①Googleカレンダーを開こう
まずは、Google Chromeを開いてください。右側に点々のところがあるので、そこをクリックして、メニューを開いた後に、カレンダーをクリックしてください。
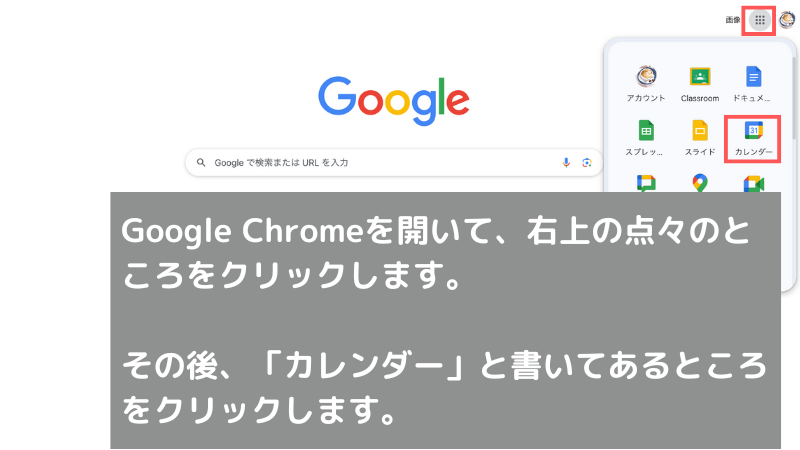
 ベール
ベール普通に「Googleカレンダー」と検索して、開いても大丈夫です!
Google Chromeではなく、Microsoft Edgeなど別のブラウザを使っている場合でも、この方法で問題なく開くことができます。
②カレンダーを作成しよう
Googleカレンダーにアクセスし、メールアドレスとパスワードを確認後、ログインします。
左側の「他のカレンダー」の横にある「+」をクリックし、「新しいカレンダーを作成」を選択してください。



通常の白色の背景と、下の画像のようなダークモードなどが選べます。
特に変わりはないので、お好みでどうぞ!
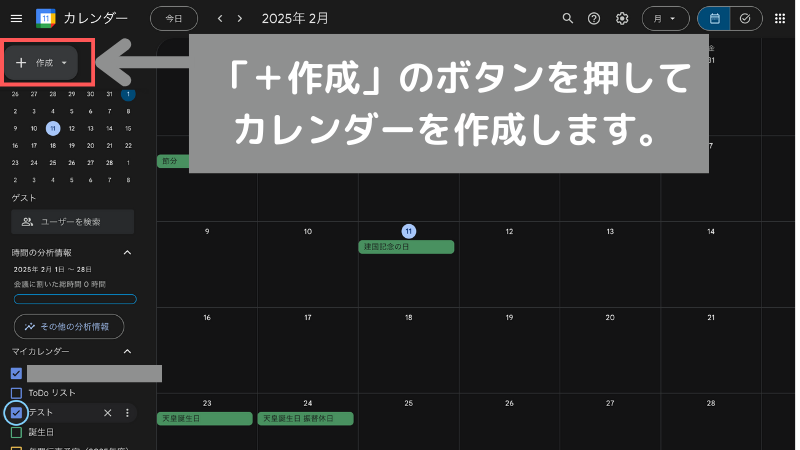
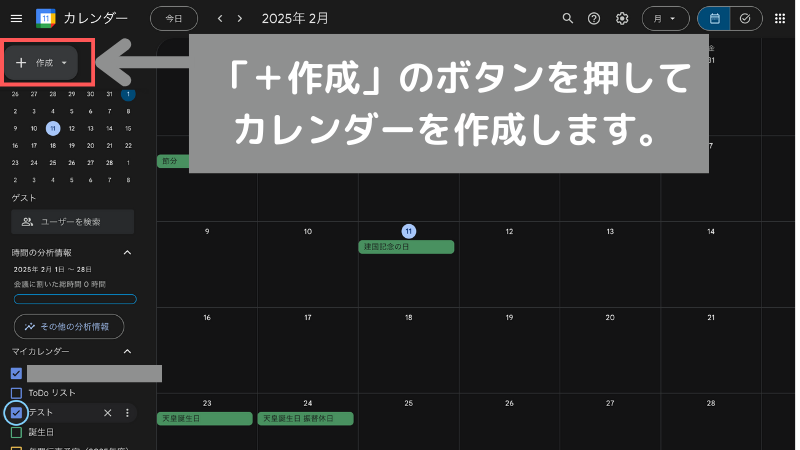
上のようなやり方ではなくても、自分が予定を入れたいところにカーソルをあわせて、クリックしても大丈夫です!
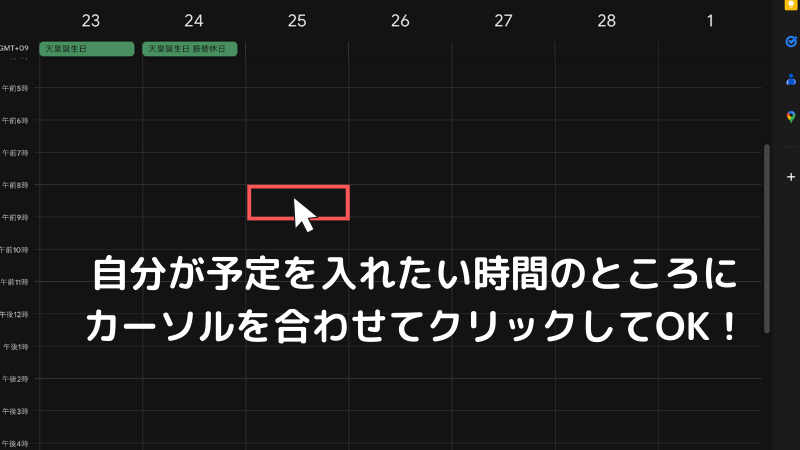
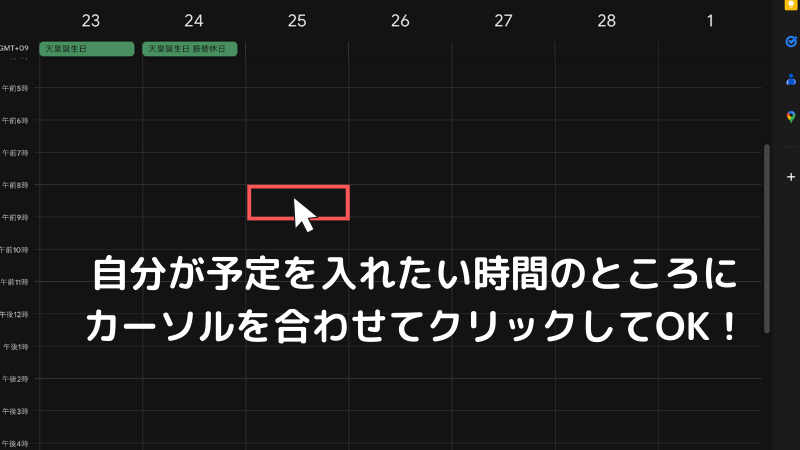
③予定の内容を書き込もう
カレンダーの名前や説明を入力し、「保存」をクリックします。



「終日」というところにチェックを入れると楽なのですが、そうすると絶対に後悔します。
「これ何時からなん?過去の自分なんで設定してないん?」と昔の自分に腹を立てたことが何回あったか・・・
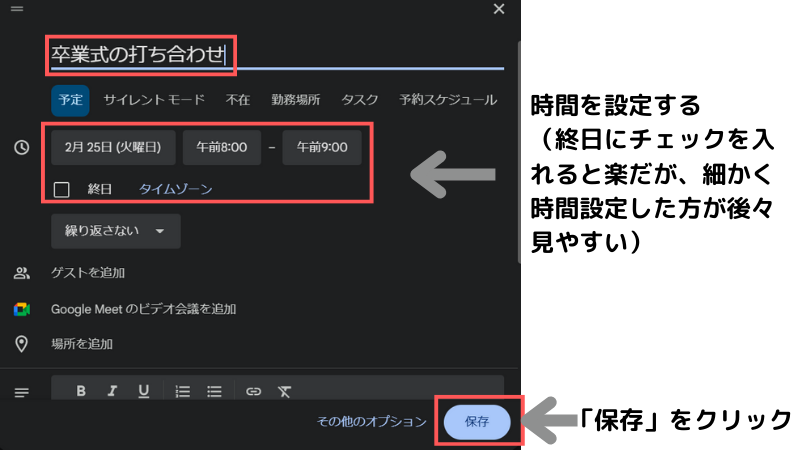
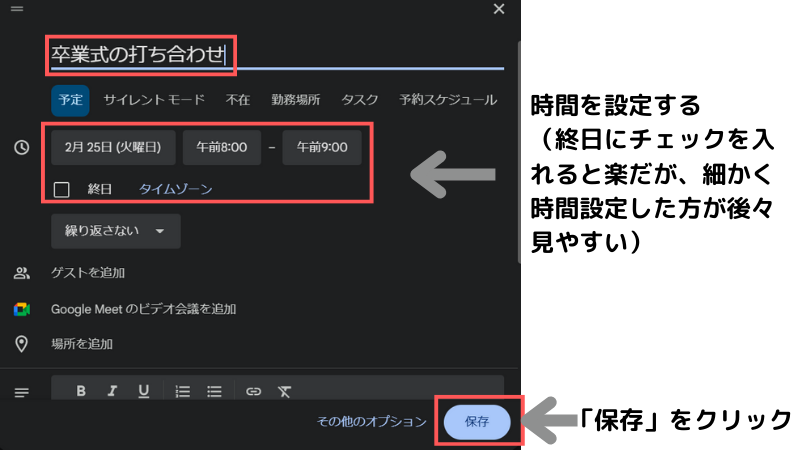



基本的には、これでOKです!
めっちゃ楽でしょ?
④カレンダーを確認しよう
右上の表示オプションから、日・週・月・年ごとのカレンダー表示を切り替えることができます。
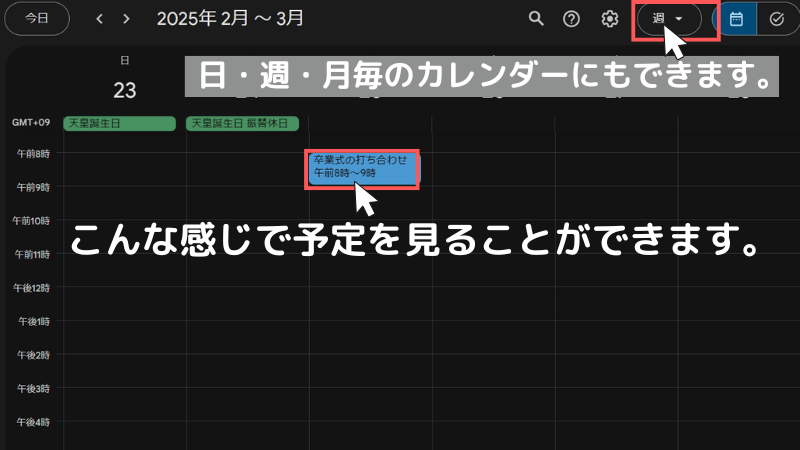
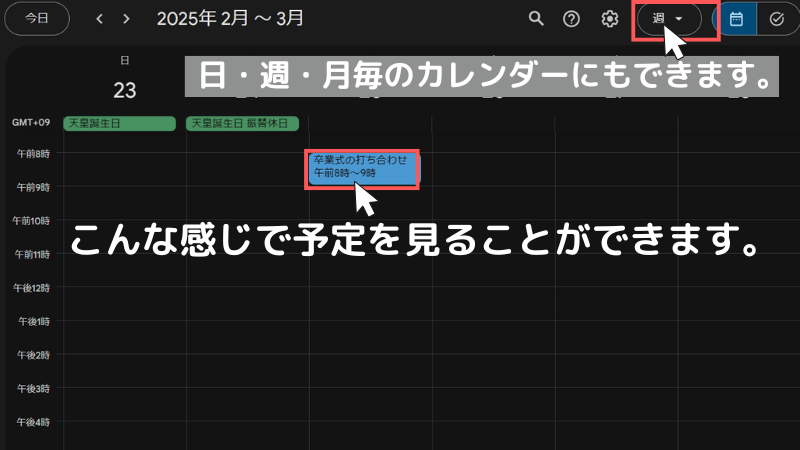
もしも予定の変更があったときも、予定をクリックしたまま動かす(ドラッグ)したら、簡単に予定を変更することができます。


もしも、上のような感じで出てこなかったら、もし予定が表示されない場合は、左下のアカウントの横にあるチェックボックスを確認してください。
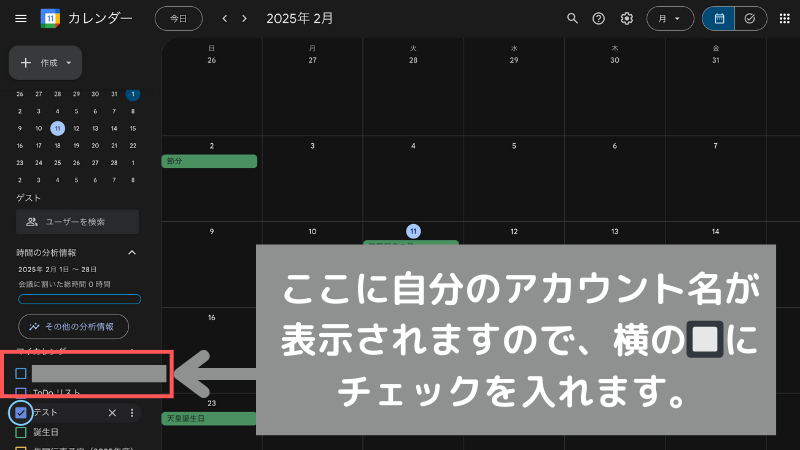
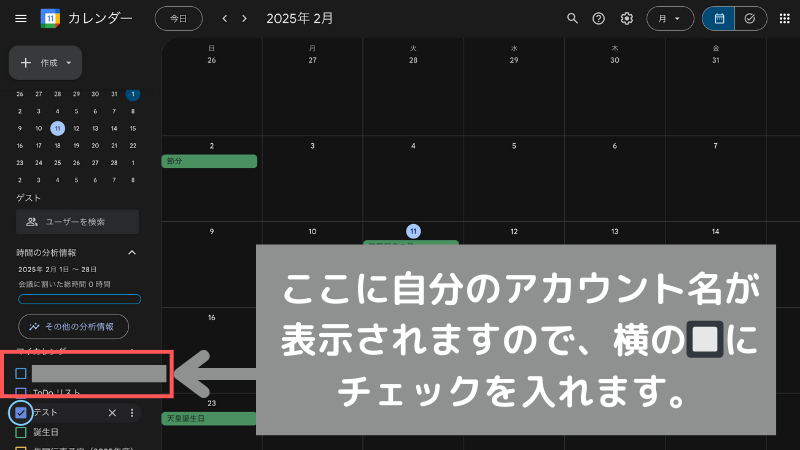
予定を詳しく書きたい場合
予定を詳しく書きたい場合は、下の赤く囲んでいるところに、予定の詳細を書き込んでください。
PDFファイル、写真などを添付することもできます。その場合は、「Googleドライブ添付ファイルを追加」というところを押して、Googleドライブからファイルをアップロードしてください。
最後に「保存」を押します。



ファイルを添付する場合は、Googleドライブからしかアップロードできないので、注意!!
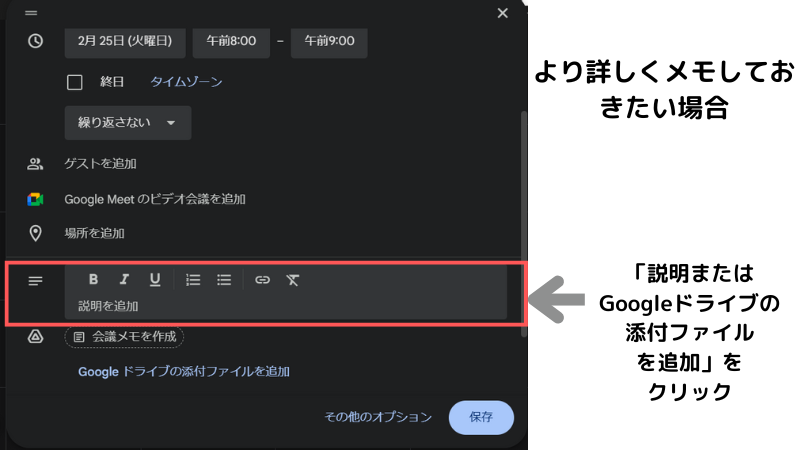
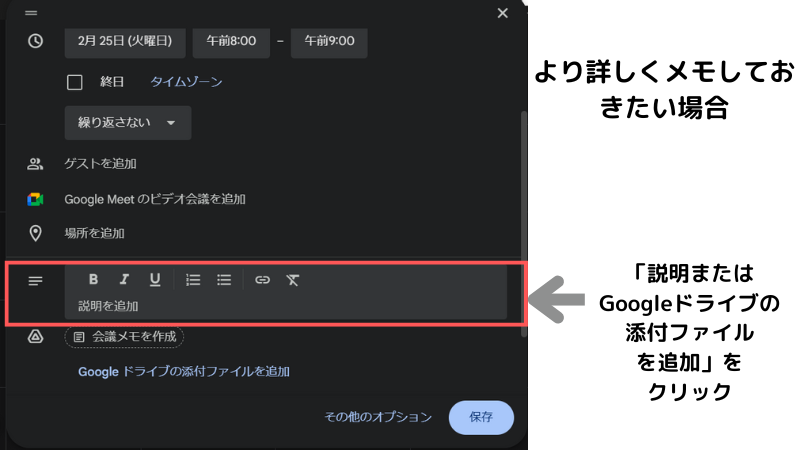
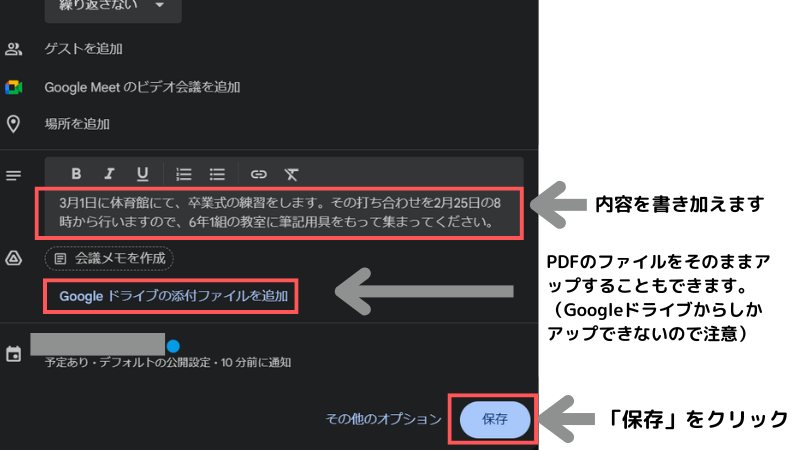
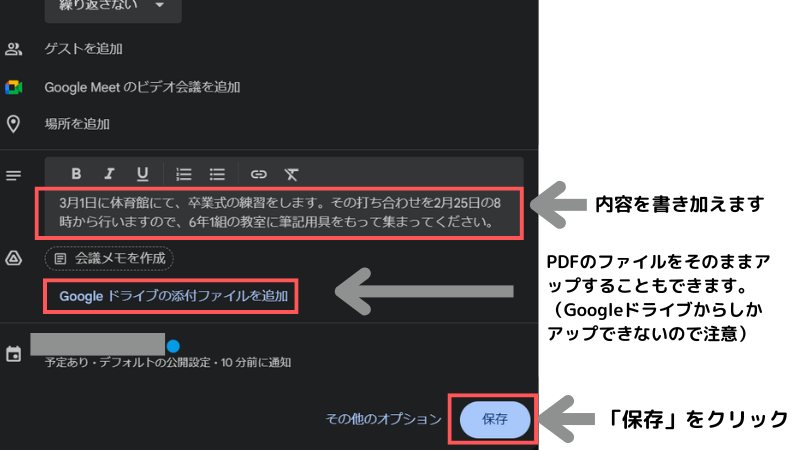
これで、カレンダーに詳細が書き込まれるのですが、パッと見た感じ特に変わった感じはありません。
作った予定をクリックすると、下の写真のように、書き込んだ詳しい内容を確認することができます。
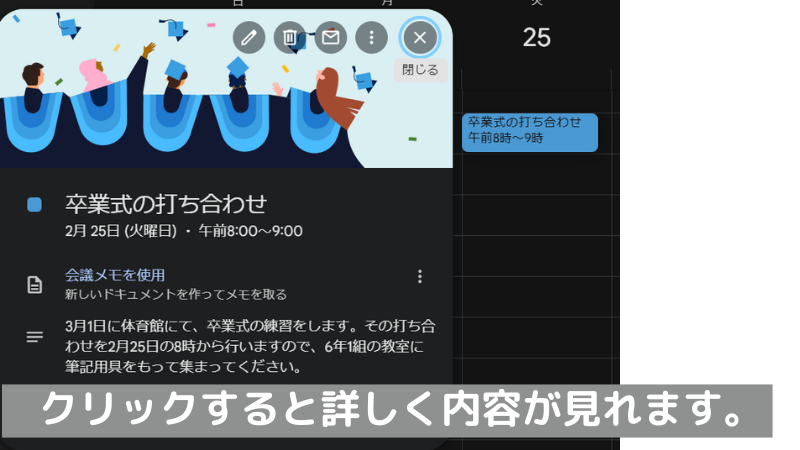
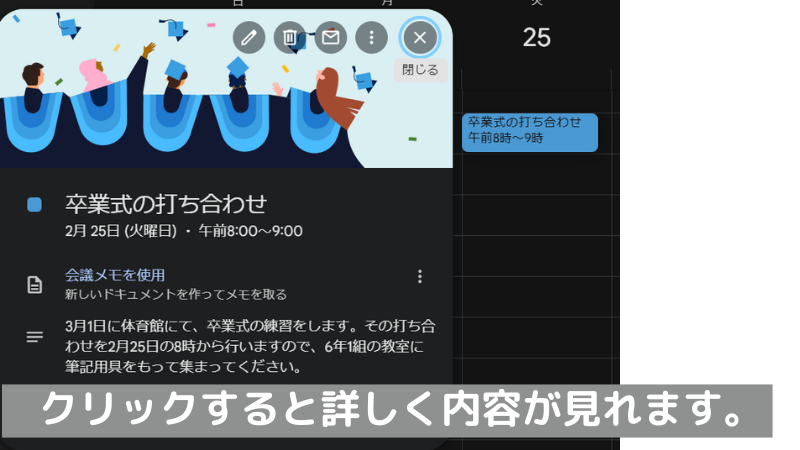
めちゃ便利、繰り返し機能!
予定を書き込む画面の中に、最初は「繰り返さない」と書いているところがあります。
ここを、毎日・毎週・毎月など定期的な予定をカレンダーに入れることができます。
毎週の会議や児童の通級教室など、定期的に必ずあるものを入れるととても便利です。
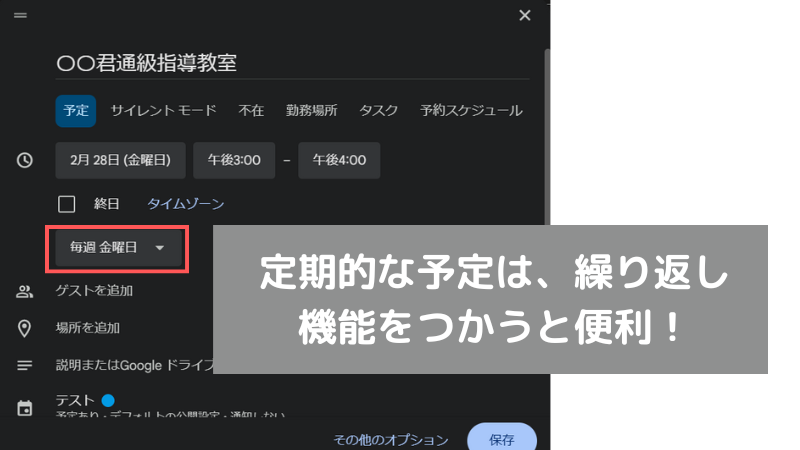
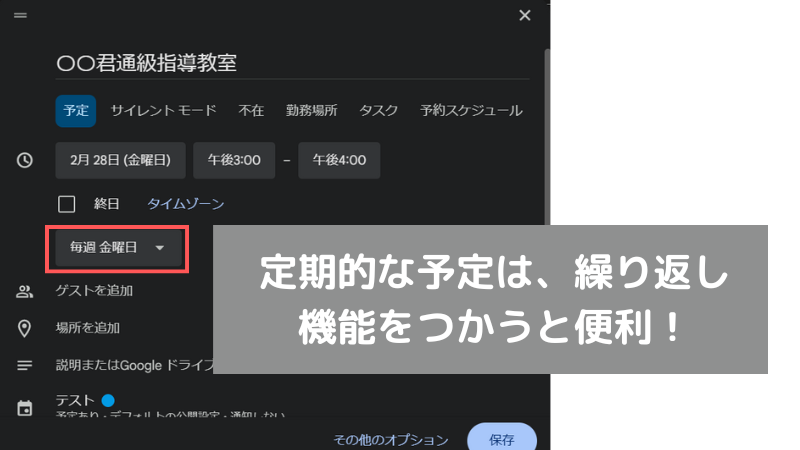
他の人と予定を共有しよう
「ゲストを追加」のところに、追加したい人のメールアドレスを入れると、その人と予定を共有することができます。めちゃ簡単!
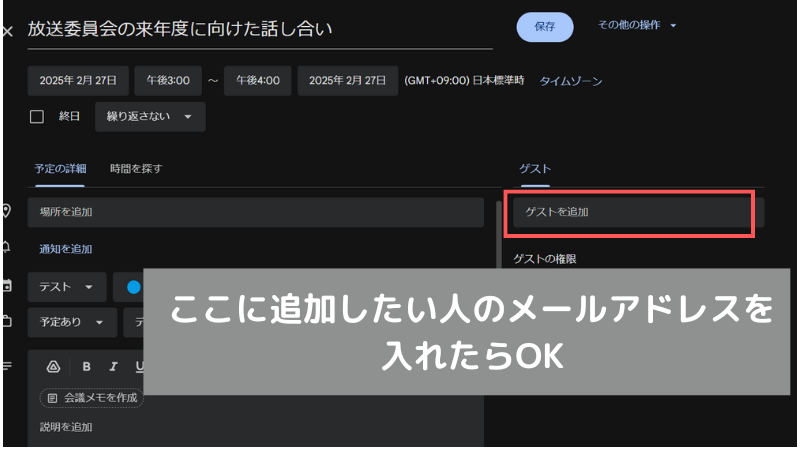
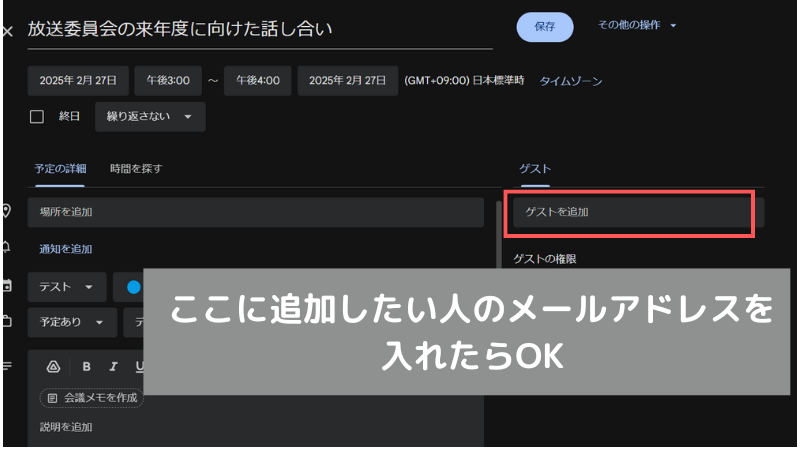
さいごに
まだまだGoogleカレンダーには便利な機能がたくさんありますが、 今回は最低限知っておけば問題なく使える基本の使い方を紹介しました。
今後も、実際に使って良かった機能を紹介していきたいと思います。
最後まで読んでいただきありがとうございました!


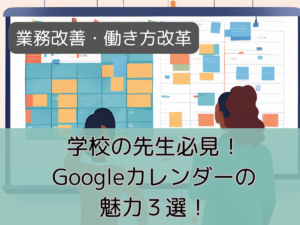





コメント